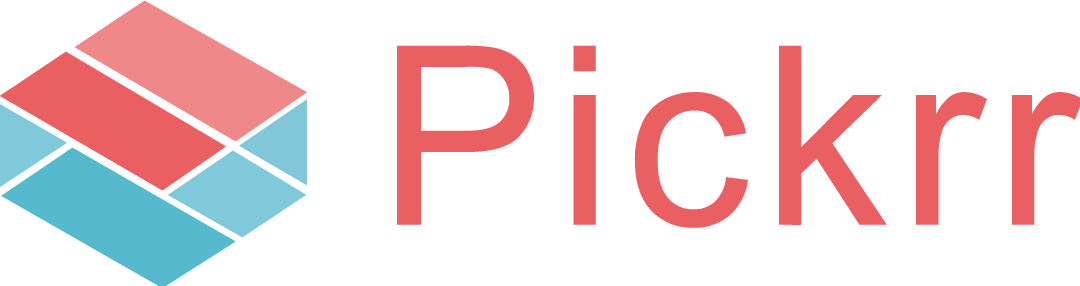Zoho Inventory
Part 1: Authorize Pickrr to access Zoho Inventory
- Enter your Zoho Inventory Store Name
- Enter your store’s Organization ID
- Click on ‘Connect’
- You’ll be re-directed to Zoho Inventory login page. Please provide your registered email and password to login to your store. If you are already logged in to your store, this will be skipped.
- After successful login, you will get a screen asking you to authorize Pickrr to access your order details. Please click on ‘Authorize’ button to allow access.
- If the authorization is successful, you will be redirected back to this screen and you will see a Secret Code. You will need this Secret Code in the 2nd part of this integration.
- With this, the first part of the integration is done. There are two more parts to it - Webhook creation and rule setup. Please follow the respective instructions
Part 2: Create webhook in Zoho Inventory
- Login to your Zoho Inventory store, go to Settings -> Automation, as shown below:
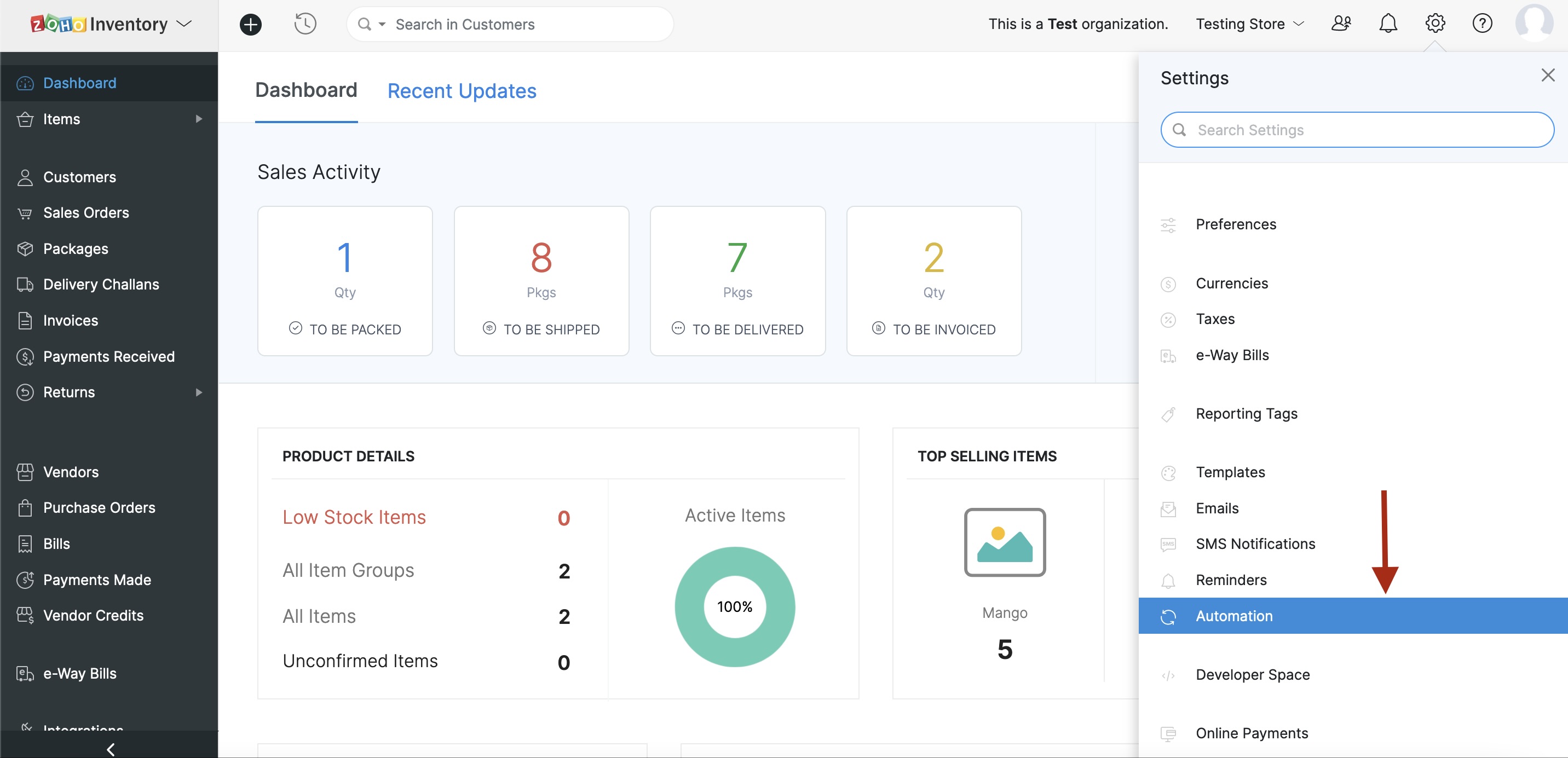
- On the Automation menu, go to ‘Webhooks’ tab and click on ‘New Webhook’, as shown below:
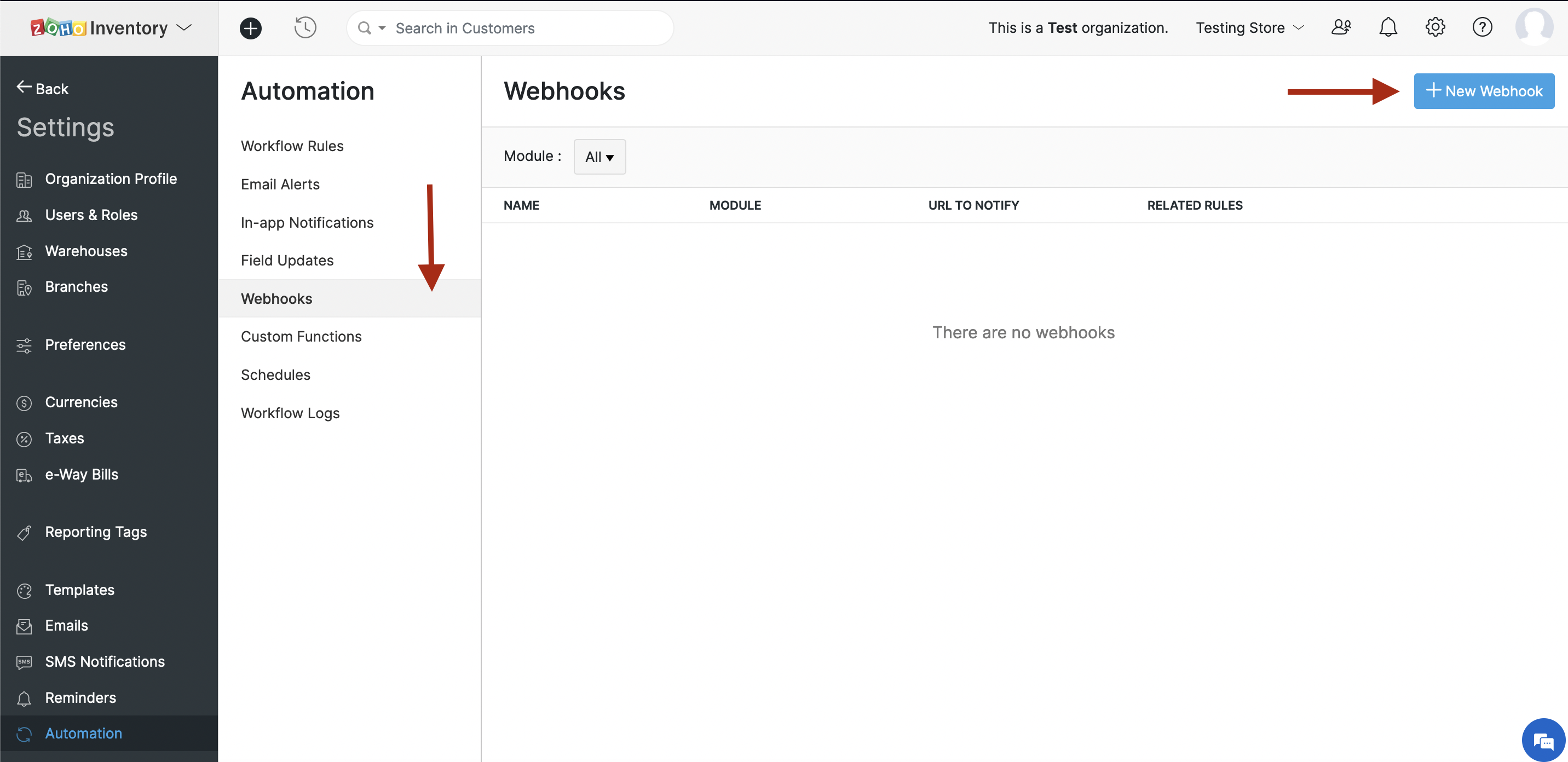
- Configure the new webhook with the following settings:
Parameter | Value |
| Name | Pickrr |
| Module | Sales Order |
| Description | Webhooks to send orders to Pickrr |
| URL to notify | https://cfapi.pickrr.com/plugins/zoho-inventory/api/v1/fetch-orders-webhook-listener/ |
| Method | POST |
Custom Parameters | |
| shop_name | <Exact name of your Zoho Inventory Story> |
| secret_code | <Enter the secret code value as shown on the Pickrr dashboard after successful authorization> |
- Have a look at the snippet below to configure the webhook settings
Part 3: Setup Workflow Rules to trigger Webhook
- In the previous steps we created a webhook which will send order data to Pickrr, and now we must configure the rules which will trigger that webhook.
- On the Automation menu, go to ‘Workflow Rules’ tab and click on ‘New Workflow Rule’, as shown below:
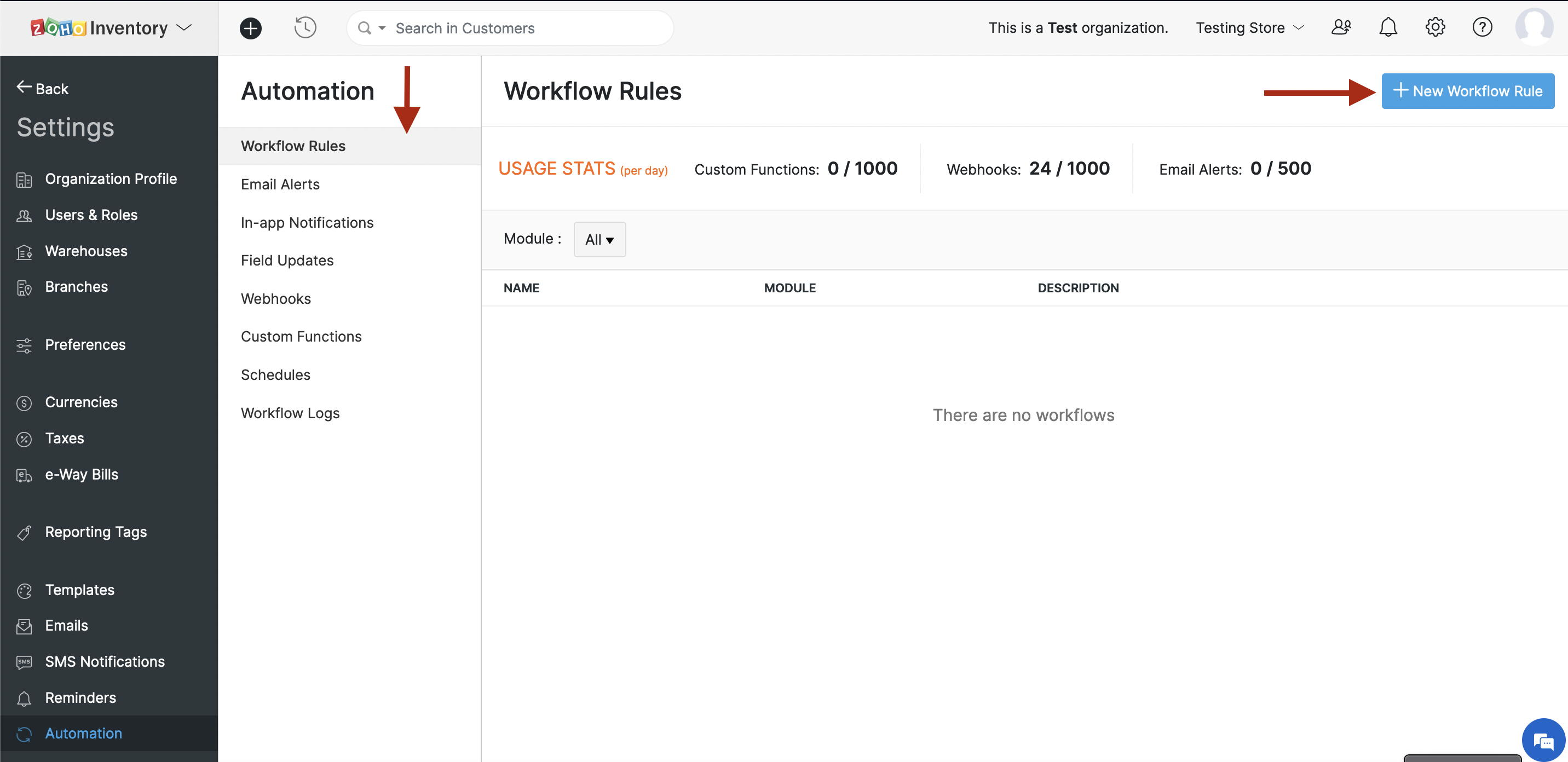
- Now, we must create a new workflow. Let’s name our workflow as “Send Packaged Orders to Pickrr”. For the Module please select “Sales Order”.
- Click on Next

- In the ‘Choose when to Trigger’ section, please configure the settings as shown in the image below:
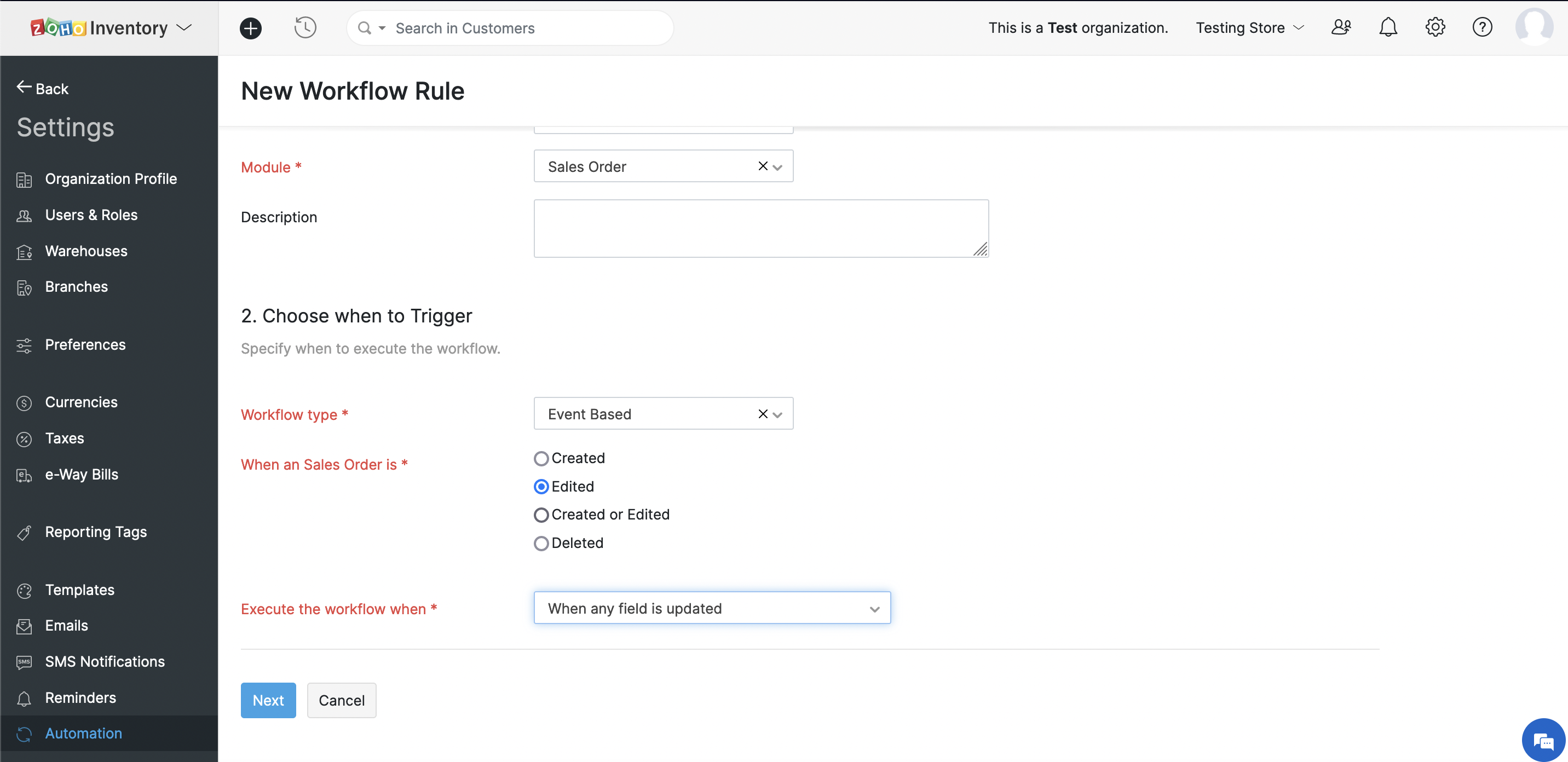
- Click Next
- In the ‘Filter the triggers’ section, please configure the settings as shown in the image below:
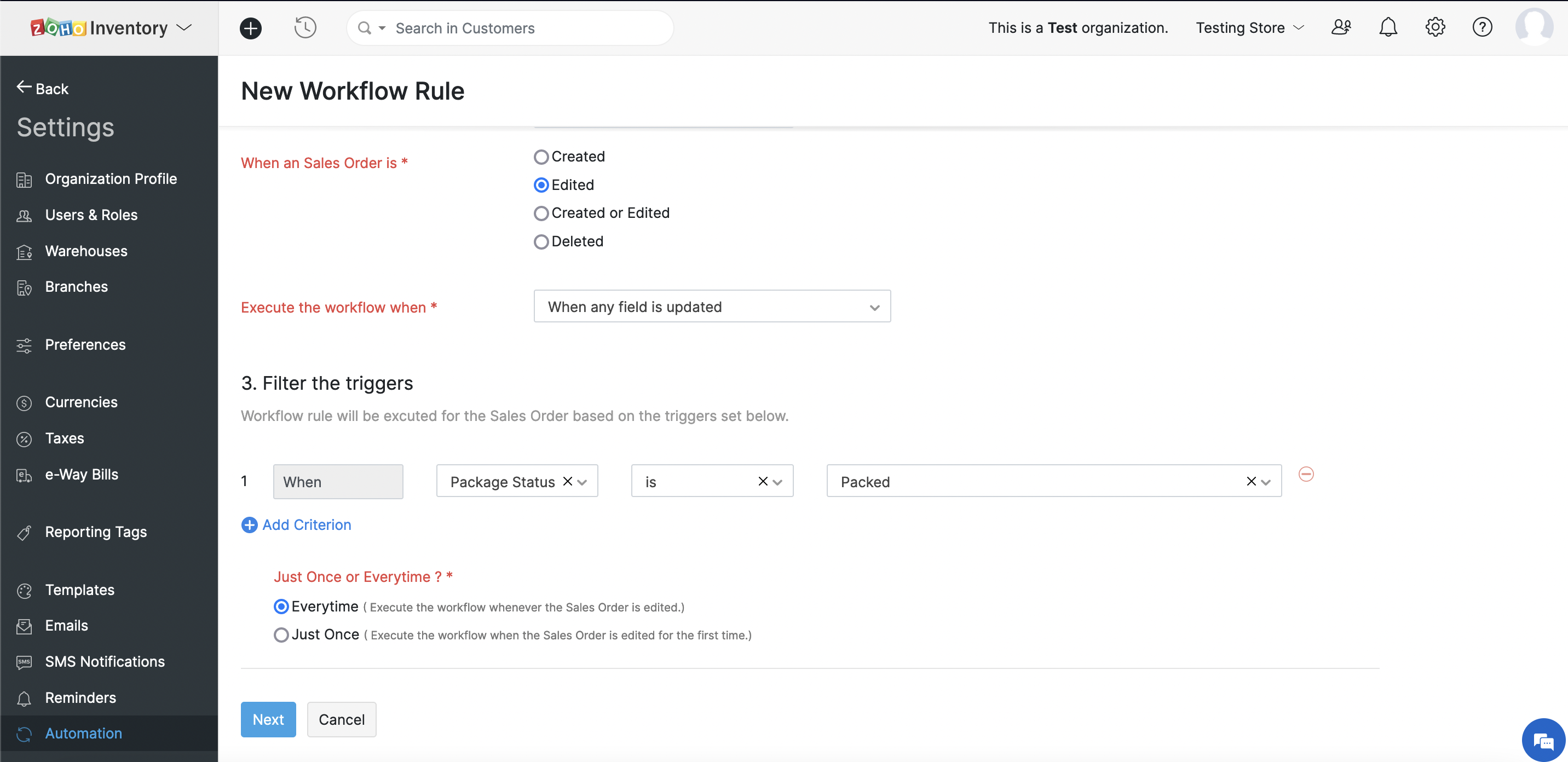
- Select ‘Everytime’ option for the Just Once or Everytime setting
- Click Next
- In the ‘Actions’ section, select the Type as Webhooks and Name as the previously created Pickrr webhook
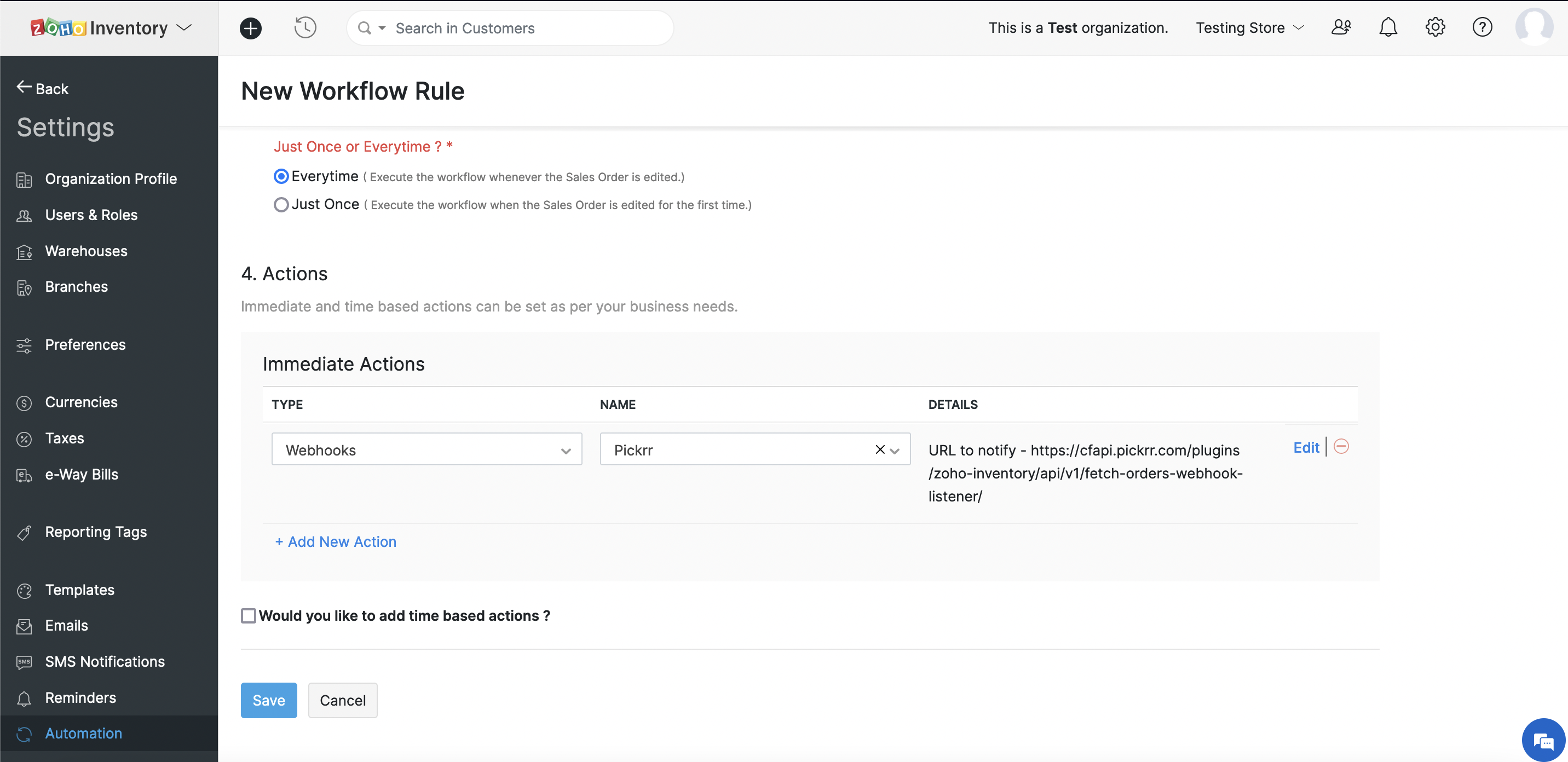
- Click Save
- Have a look at the snippet below to correctly configure the workflow rule
- Voila! Your webhook and workflow rules are now configured. Now, whenever an order on Zoho Inventory is packaged, it will be automatically sent over to Pickrr.