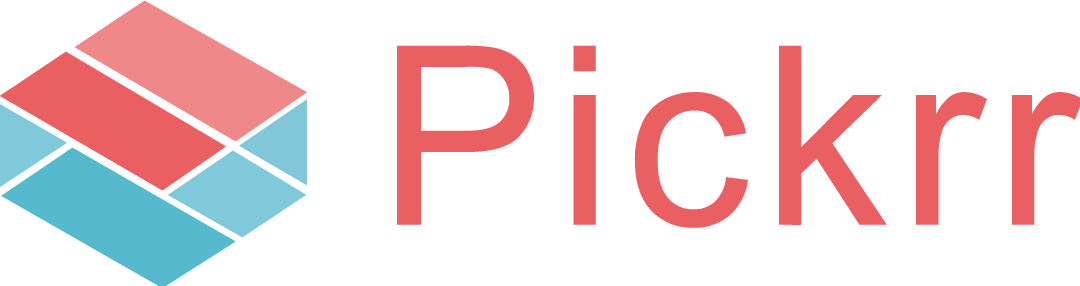Reports
PICKED DATE SUMMARY

The Picked Date Summary Tab shows the statuses of all the orders corresponding to their pickup dates. The Total Picked Orders are divided into Live, NDR, Delivered and RTO orders with their percentage share.
The data is populated date wise for the duration selected in the top right date range field.

The complete CSV with each order detail is available to download against each status by clicking on the downward arrow button.

There is a filter option as well to view only Prepaid or only COD orders.

MIS

The MIS Tab shows the complete details of the orders bifurcated in 6 statuses -
Placed Orders, Manifested Orders, Delivered, Live, RTO and Cancelled Orders. There are 7 filter options as well

- Not picked (the Placed Orders which are yet to be Manifested),
- In-Transit (Live Orders),
- OFD (Out for Delivery Orders),
- NDR (Undelivered Orders),
- Delivered,
- RTO In-Transit (RTO Orders being returned back to Seller),
- RTO Delivered (RTO orders received back by the Seller).
The date range can be selected at the top to see the MIS for that particular duration and the CSV can be downloaded for these orders.



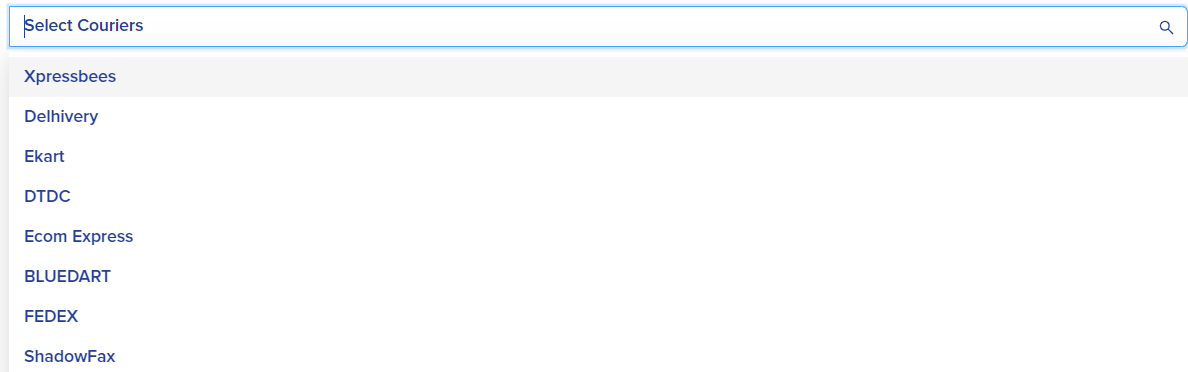
The data is populated in six clear columns consisting of the complete details of the orders. An additional ‘Actions’ column shows the status of the order against it and gives the Order Tracking functionality to the user.
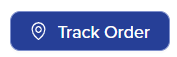
STATUS DATE SUMMARY

This section showcases the order statuses. This section gives the details of how many total orders are Picked, Delivered, or Returned on a particular date/within a date range. By default, the data is shown for the last two days.
COURIER PERFORMANCE

Under this Tab, the performance of the courier partners associated with the account is projected for each Zone across India.
The date range can be selected at the top to see the performance for that particular duration and the CSV for the same can be downloaded for these courier partners.


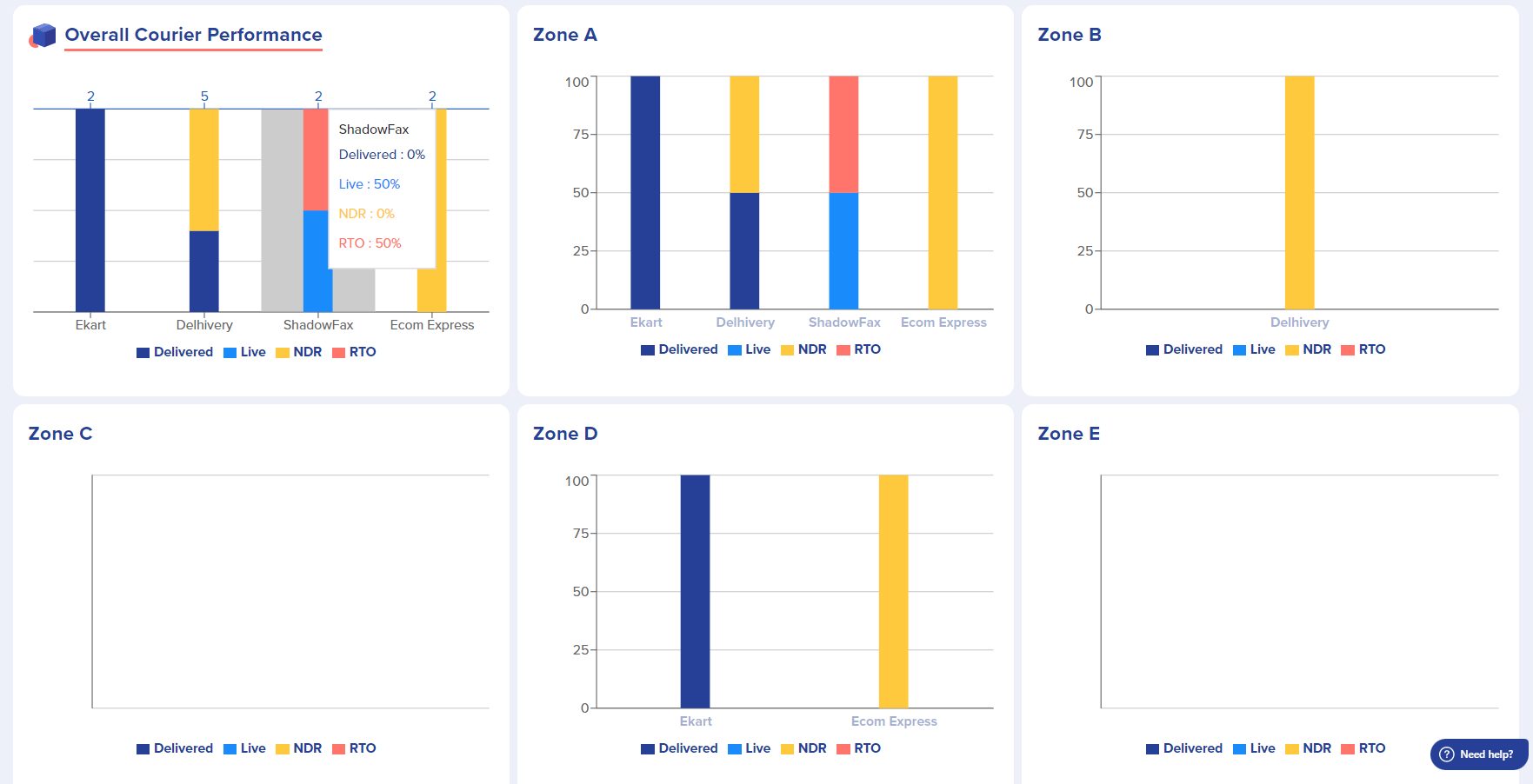
On Scrolling below, the user can see various bar graphs for overall courier performance across India and Zone wise. These bar graphs represent the Delivered, Live, NDR and RTO bifurcation of the courier partners that are prevalent in the particular Zone.
COURIER TAT

Under this Tab, the TAT of the courier partners associated with the account is projected for each Zone across India.
The date range can be selected at the top to see the TAT for that particular duration and the CSV for the same can be downloaded for these courier partners.

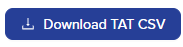
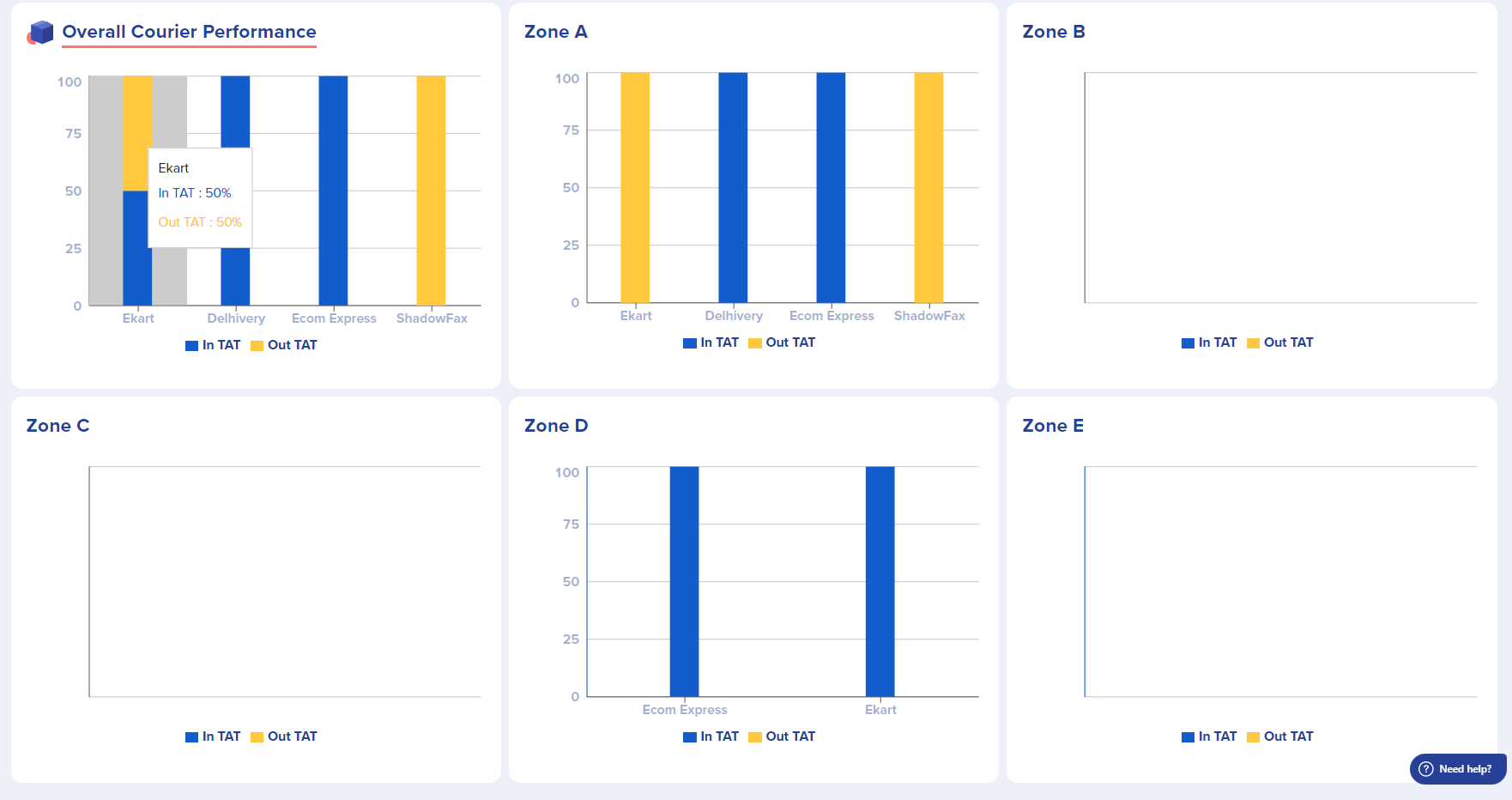
On Scrolling below, the user can see various bar graphs for overall courier performance across India and Zone wise. These bar graphs represent the In TAT and Out TAT comparison of the courier partners that are prevalent in the particular Zone.
ADVANCED REPORT
The Advanced Report Tab has two sections - Download the Report by ID or by Date Range.

- Download by ID
Under Download by ID, the user can upload a CSV with either Tracking IDs or Client IDs (Upload Type) for which the order details are required. These IDs have to be entered in the first column of the CSV and once uploaded, the rest of the details are populated in the subsequent columns.
The user can select the File Type from the dropdown list according to the type of data/ details required and enter his email ID to get the file directly in his mailbox as it may take some time for the file to be generated based on the complexity of the requirement.
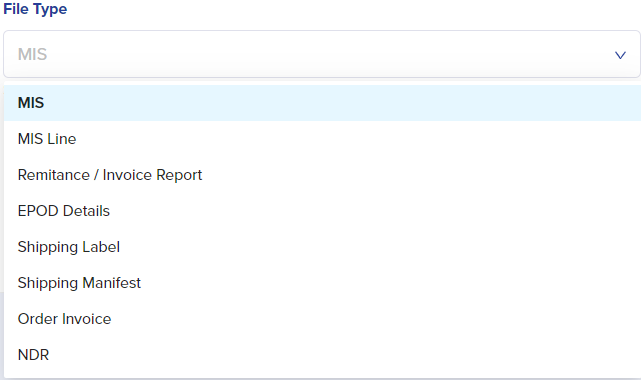
- Download by Date Range
Under Download by Date Range, the user can select the Date Range for which the data is required. There is an option to download the Report with a specific status if the complete details are not required for the selected duration. The user can choose any or all order statuses between Not Picked, In-Transit, OFD, RTO, Delivered or NDR as per his requirement.

The desired File Type from the dropdown list can be selected as well according to the type of data/ details required and the user can enter his email ID to get the file directly in his mailbox.