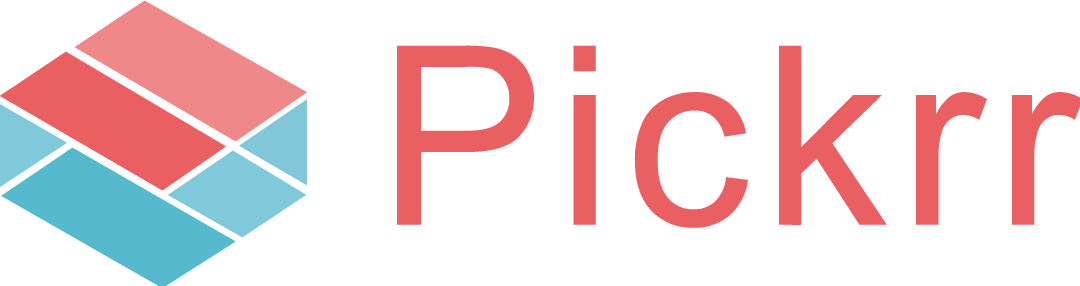Shoptimize
About Shoptimize
Shoptimize offers a one-stop ecommerce platform for D2C brands — setting up online stores, analytics and actionable insights. The platform offers a uniform and uninterrupted buying experience for Ecommerce customers.
Pickrr and Shoptimize: Integration Features
With the smooth integration of your Pickrr account with Shoptimize store, the system will automatically sync all your pending Auto sync pending orders from Shoptimize into Pickrr for courier allocation
orders from Shoptimize account into Pickrr.
- Quick courier allocation
Allocate courier on orders to be shipped from the warehouse and Pickrr will automatically send status updates on Shoptimize panel to keep customers posted on tracking status updates. - Print Invoice/Label documents
Take print of invoice file to place inside packages, and label file to paste on top of package while shipping products to end customers - Easy Pickup of orders from warehouse/pickup locations
You can select appropriate pickup locations by allocating courier providers for Shoptimize orders, and Pickrr will take care of on time pickup for you - Real Time tracking and auto status updates on Shoptimize
Pickrr will sync tracking updates from courier providers in real time, and same will be updated on Shoptimize panel as well
Integration Setup
Follow the below steps to configure your Pickrr account with Shoptimize store:
Step 1: Go to Settings Channel integrations Add New Channel Select Shoptimize
You will be redirected to the General information page.
Step 2: Update your Shoptimize website URL in “Website URL '' field and provide a shop name. You can enter a short name for your website as a shop name.
Step 3: You need to create an API user on the Shoptimize admin panel and provide details for the same.
For generating Username & Password for Shoptimize API users, you need to login into your Shoptimize Admin panel.
Step 4: Follow path System > Web Services > SOAP/XML-RPD-Users and Add a new User in the name of Pickrr
Step 5: Follow path System > Web Services > SOAP/XML-RPD-Roles and Add a new Role for Pickrr user created in previous step.
Step 6: Now you need to map the created user in step 4 with the role created in step 5. Open the created user via Path System> Web Services> SOAP/XML-RPD-Users, select the created user in the previous step > Go to User Role and select Pickrr role created and click the Save User button.
Step 7: Provide username and API keys from created user in above steps, in General Information page for Shoptimize as username and password respectively.
Step 8: Click Next button to move to the next page where you can update the order status (s) that you want to pull in Pickrr.
You will be redirected to the Fulfillment Information page.
Step 9: On the Fulfillment information page, verify or update status mapping and order pull statuses for your Shoptimize store.
Order Pull Status
Need to update Shoptimize status code for pending orders of Shoptimize in this field. All orders present in this status on Shoptimize are auto-synced to Pickrr for Courier allocation
Update Tracking
This will allow the system to auto-push tracking updates on Shoptimize against all orders shipped via Pickrr. You can configure tracking status code under Tracking Status Mapping section
Tracking Status Mapping
Configure Shoptimize status codes against provided tracking statuses of Pickrr. System will automatically push Shoptimize status for respective orders once they are updated in corresponding Pickrr status code. If any of the status fields are left blank, no status push to Shoptimize will happen on that state change.
Status List
Order Placed - Provides status to push on Shoptimize once an order is placed in Pickrr. At this stage, Shipping provider and AWB number are allocated to orders.
Picked up - Provides status to push on Shoptimize once an order is Picked up from the seller's warehouse.
Cancelled - Provides status to push on Shoptimize once an order is cancelled in Pickrr. Order cancellation in Pickrr is allowed only before pickup.
In Transit - Provides status to push on Shoptimize once an order is in-transit to a customer's location. This will start once the order is punched into the nearest courier hub from the seller's warehouse.
Delivered - Provides status to push on Shoptimize once an order is delivered to the customer.
RTO - Provides status to push on Shoptimize once an order is updated to be returned back to the seller. This will be the case when an order can’t be delivered to customers because of their unavailability or incorrect address location.
RTD - Provides status to push on Shoptimize once an RTO order is returned back to the seller's warehouse.